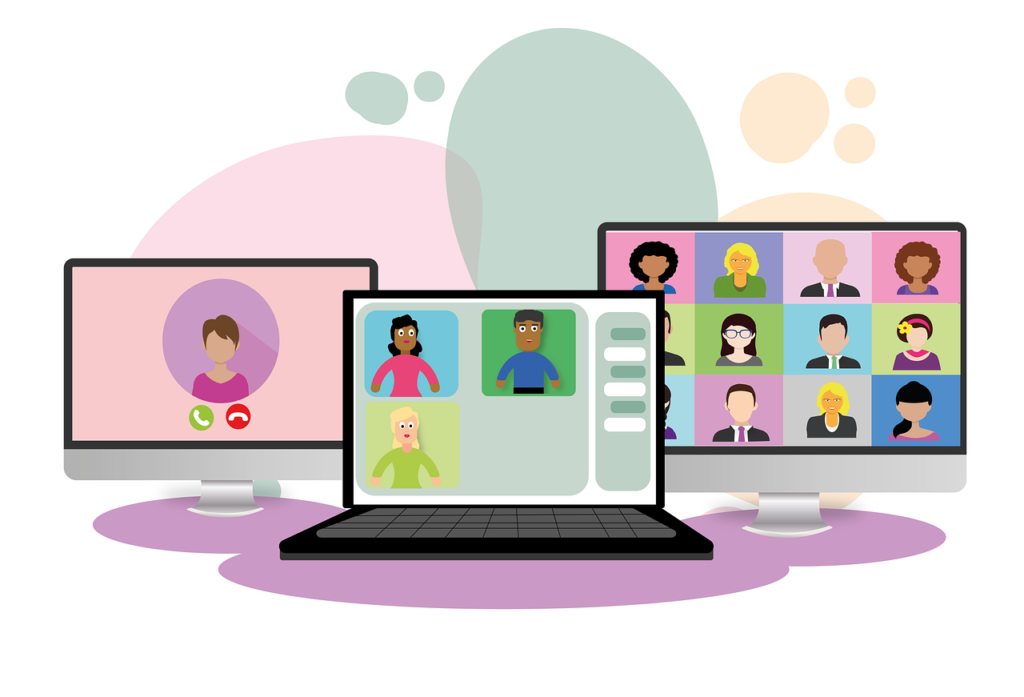
コロナ禍によりBtoBマーケティングにおけるお客様との貴重な接点である展示会やセミナーが大幅に制限されました。その中で、急激に実施回数が増えた施策がウェビナーです。
ZoomやTeamsといった配信のプラットフォームさえ契約していれば誰でもウェビナーを配信できること、そして配信する企業側、参加する顧客にとっても足を運ぶ必要がなくなったことが後押しして急速に広がりました。
しかしながら余りにも多くウェビナーが開催されるようになったため、すでに「ウェビナー疲れ」という言葉が生まれるほどになっています。これからのウェビナーの在り方はこれまでのセミナーや展示会と同様、「内容が面白い」「演出が凝っている」「特別な体験ができる」といった見てもらうための工夫がなくてはならないものとなりました。
このページではこれまでZoomやTeamsでPCについているカメラとスライドで配信をしてきた方向けに、特別な機材なしで、フリーのソフトを使った、少し凝ったウェビナーの演出方法を解説します。
-

-
ウェビナー配信におすすめな機材 ・アイテム10選| 2022年版
2022/3/6
コロナ禍でリモートとオフィスを行き来するハイブリッドワークが当たり前になりました。 同時にZoomやTeamsを使ったミーティングやウェビナー開催も当たり前になりましたが、どうしても顔が暗くて印象も暗 ...
OBSとは?
OBSはOpen Broadcaster Softwareの頭文字を取ったもので、無料配布されているWindows、Mac、Linuxで利用できるソフトウェアです。このOBSを使い、普段ウェビナー配信で利用しているZoomやTeamsと接続することでいつものウェビナーに一味演出を加えることが出来ます。主に出来るようになることは次のことです。
- 対談形式のウェビナーで複数台のカメラを切り替えて配信
- 講演途中で手持ちのカメラに切り替えて製品デモを実施
- 今話しているテーマをテロップを入れてわかりやすくする
- アンケートやオンライン名刺交換のQRコードを表示する
- 始まりや終わり、講演者が変わるタイミングで幕間を表示
- スライド、テロップ、人物を一つの画面に同時投影
Zoom、Teamsで映像を出すまでの手順
- OBSのインストール
- ソースの設定
- シーンの設定
- 配信ボタンを押す
- Zoom、Teams側を設定
OBSのインストール
まずはPCにOBSをインストールしていきましょう。
- 公式サイトにアクセスし、PCに合わせて「Windows」「Mac」「Linux」を選択します。
- ダウンロードしたファイルをダブルクリックで開いて実行します。
- 画面を順に進めていきます。特に設定変更は不要です。
- 自動構成ウィザードはキャンセルして終了して大丈夫です。
- OBSのインストールが完了します。
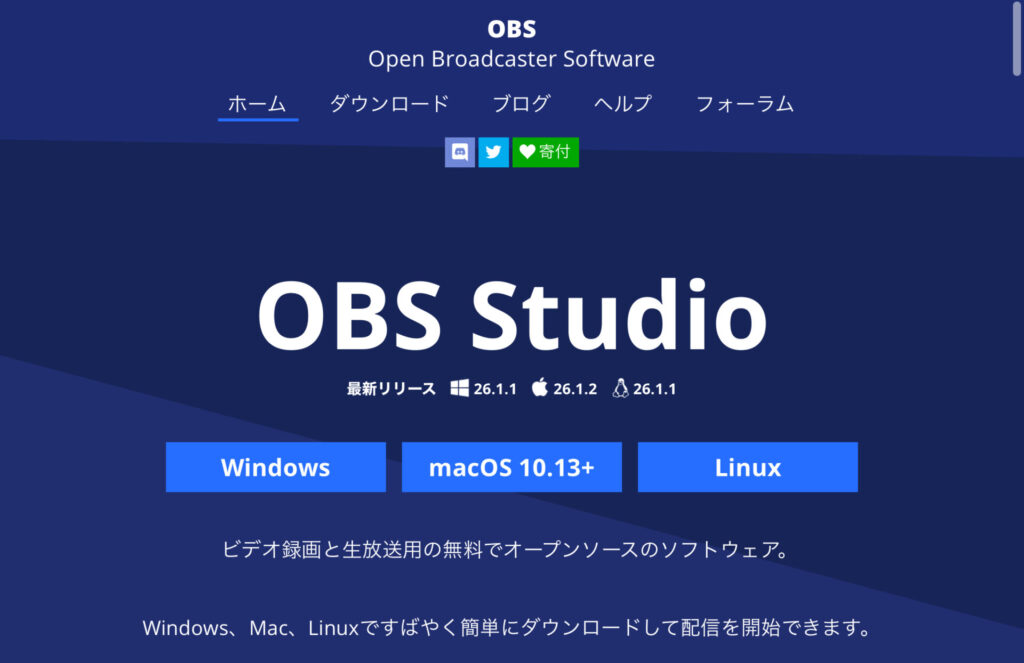
一般的なソフトウェアインストールと大きく変わりはありません。インストールができたらOBSを開いて設定をしていきましょう。
最初にソースを追加して見ましょう
ウェビナー配信で表示する何らかの画面をOBSに取り込むための設定が必要です。ウェビナーの場合主に追加するのは以下のようなものです。
- WEBカメラやデジカメの映像
- デスクトップ画面(PPT、Excelなど)
- PCに保存している画像、テロップ画像、幕間画像
- 製品のデモ映像、プロモーション動画
- 製品、サービスのWEBページ
- ソフトウェアの画面
OBSでは画面左下部にある「ソース」の欄にある「+」をクリックして設定していきます。
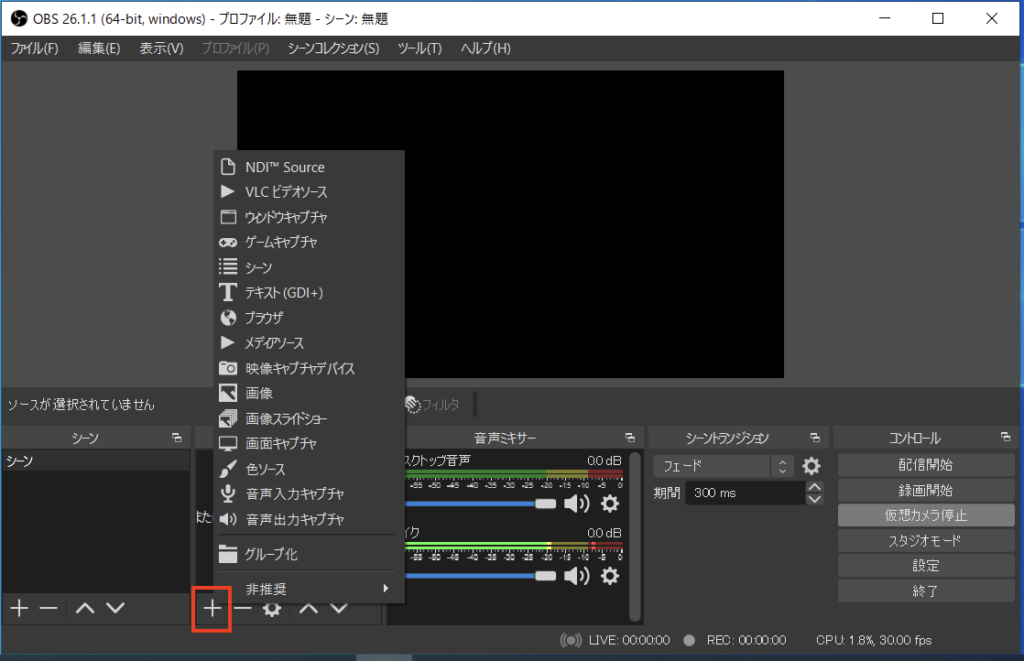
ソース選択時に、幕間やテロップ、背景を設定したい場合には「画像」を選択し、パソコンのフォルダから画像を選択して設定します。WEBカメラ、パソコンに接続したカメラを追加したい場合は「映像キャプチャデバイス」を選択します。また製品のデモやWEBサイト、パワーポイントを表示したい場合には「画面キャプチャ」または「ウィンドウキャプチャ」を選択します。
「画面キャプチャ」は指定したスクリーン全体を写します。そのため、スクリーンで作業していること全てが見える形になります。「複数ウィンドウ立ち上げてその全てを見せたい」「WEBやデモ画面、パワポを頻繁に切り替える」場合に便利です。「ウィンドウキャプチャ」は開いているソフトウェアやブラウザ、パワーポイントのうち指定したものだけを表示します。頻繁に表示切り替えをしない場合にはシンプルで便利です。
テロップ画像とWEBカメラ映像、画面共有を綺麗に配置して上げるだけでも、普段のZoom、Teamsのとは少し違った演出を加えることができます。配置は自分で自由にパワーポイントを使うように調整できるので自分好みにカスタマイズできます。
さらに、シーンを使いこなすことでよりリッチなライブ配信を行うことができます。
シーンの使い方
シーンは事前に使うソースと配置を決めておくことで、配信中に簡単にボタンワンタッチで画面切り替えができます。利用用途としては、セミナーで3講演を実施する例を挙げると。まずシーン1に開始時間のお知らせの画像を表示、シーン2で講演者1とスライドを表示、シーン3では講演者2とテロップ、シーン4は対談風景でカメラ映像のみといったシーンを事前に設定し、タイミングが来たらボタンを押すだけで瞬時にシーンに移ることができます。
設定の仕方は非常に簡単です。画面左下のシーンの欄の「+」ボタンを押してシーンを追加します。名前は分かりやすく設定すると良いでしょう。例えば「カメラ1+スライド」「カメラ+画面共有」「開始時」「講演1」などで、セミナーの場合は講演ごとのシーンを開始から順を追って作っておくと便利でしょう。
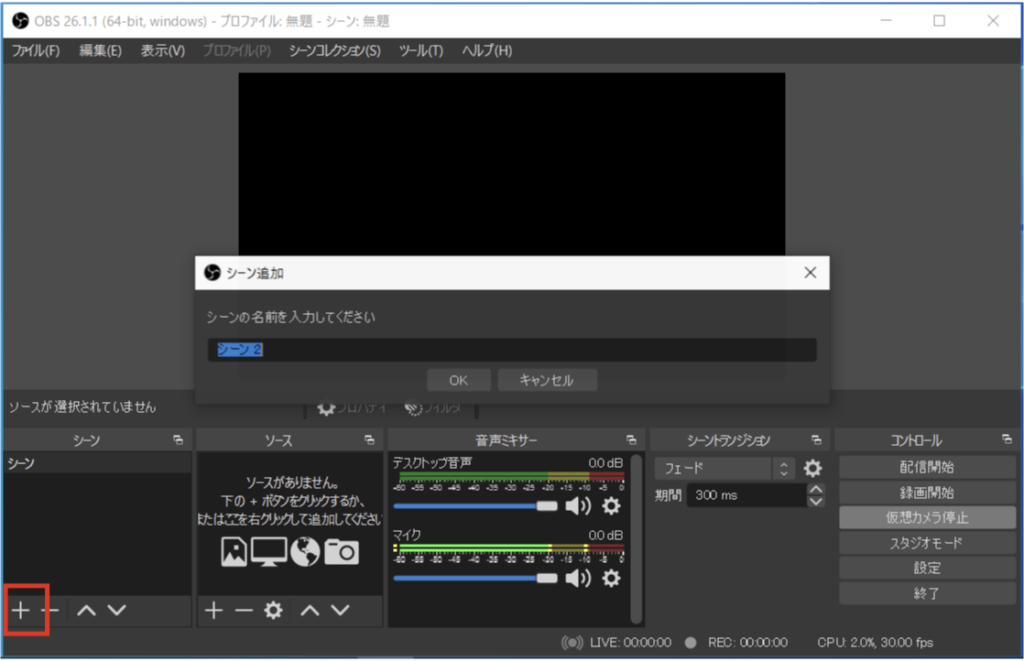
シーンを追加した後は、各シーンごとにソースを設定しレイアウトを作り込みます。
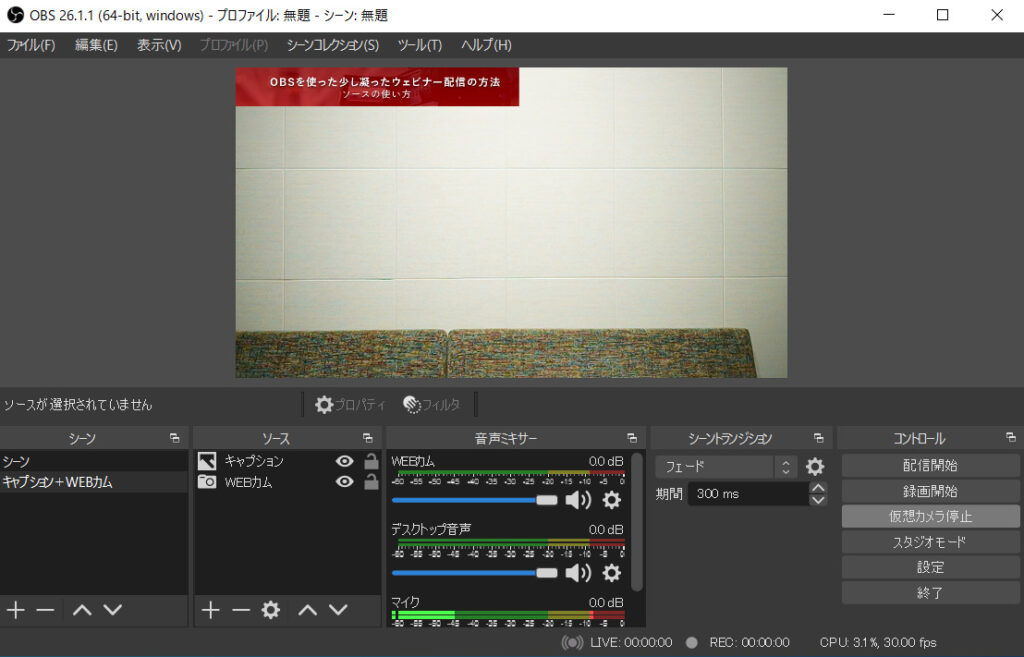
試しに、接続したWEBカメラと事前に作っていたキャプションをシーンに追加したのが上の画像です。このセットをいくつも作ることで、キャプションを自由に出したり、WEBカメラと画面共有を切り替えながら出したり、WEBサイトを表示したり、デモ画面を表示したりがスムーズでスマートに行えます。
準備が整いました
ZoomやTeamsと接続して実際に配信をしてみましょう。OBS画面右下の「仮想カメラ開始」ボタンを押します。その後、ZoomかTeamsを開き設定をします。
Zoomの場合
Zoomで会議開始後、ビデオ設定で「カメラを選択」で「OBS Virtual Camera」を選択します。これで自分のカメラ映像はOBSの映像が映ります。
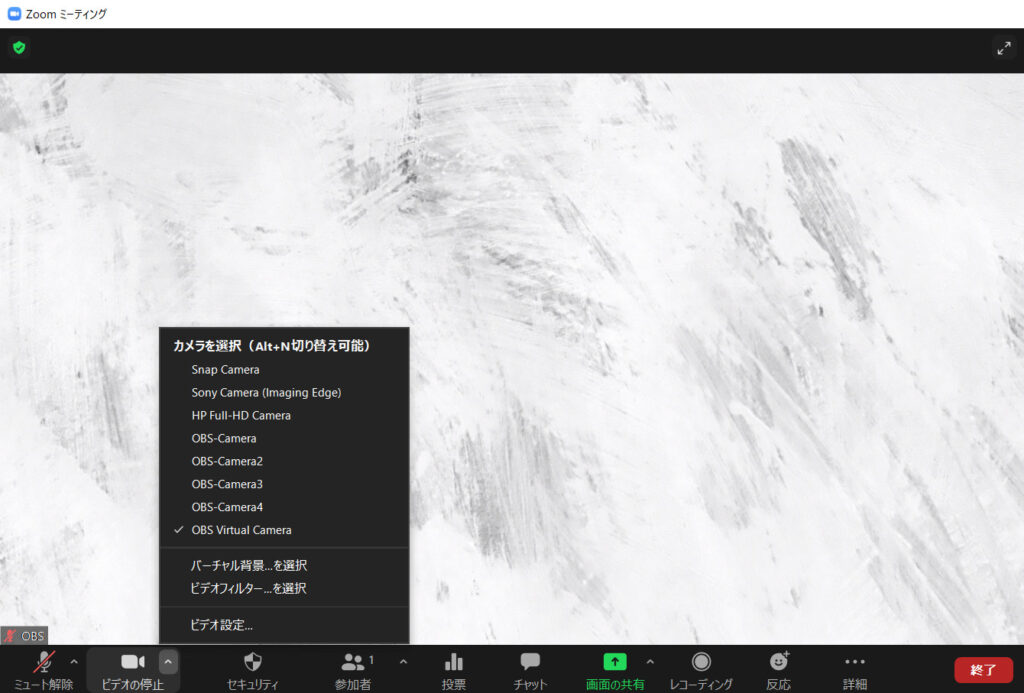
Teamsの場合
会議入室前の設定でカメラの設定項目がありますので、ここも「OBS Virtual Camera」を選択してください。これでカメラ映像はOBSの映像が出力されます。
またカメラ映像が左右反転で映りますが、相手には正しい見え方で見えていますので。設定変更する必要はありません。
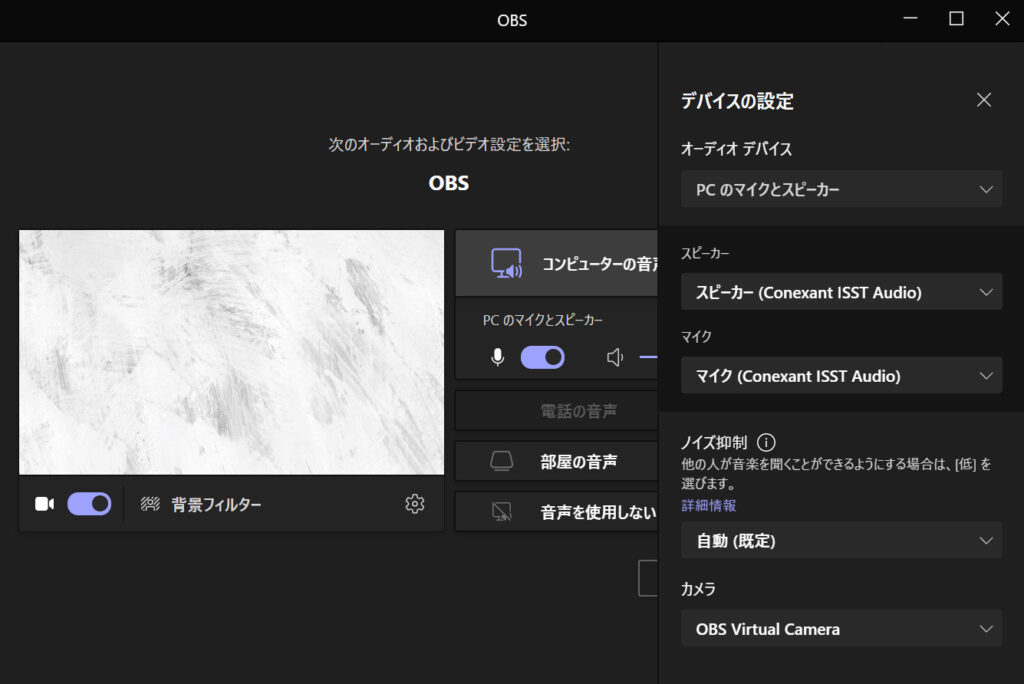
どちらの場合も、OBS側で「仮想カメラ開始」ボタンを押していないと選択しが出てこないので注意してください。
以上OBSを使った少し凝ったZoom、Teamsの演出方法の説明でした。アイディア次第で演出の幅は無限大になるので、ぜひ色々試してみてください。